Dieser Beitrag zeigt alle notwendigen Schritte um einen kleinen Raspberry PI fit zu machen um diesen als Print-Server für Flectra zu verwenden.

Beschaffung eines Raspberry PI
Als Printserver empfehlen wir einen Raspberry PI 3 oder neuer. Je nach Druckvolumen empfiehlt es sich eine genügend grosse SD Karte zu verwenden. So hat der Printserver genügend Platz um den Spool (Druckwarteschlange) zu verwalten.
Achtung! Da die SD Karten bei regem Gebrauch schon mal unbrauchbar werden können, empfiehlt es sich, immer eine Ersatzkarte mit derselben Konfiguration bereit zu halten. Bei einem Absturz der Karte muss dann nur die SD-Karte getauscht werden und alles läuft wieder wie gehabt.
SD-Card vorbereiten
Sofern die SD-Card nicht schon mit NOOBS vorinstalliert ist, kann dies mit folgenden Schritten erledigt werden:
Linux:
NOOBS Lite herunterladen von der Website https://www.raspberrypi.org/downloads/noobs/
ZIP-Datei in einen Ordner entpacken
SD-Card in den Computer einlegen und mit dem FAT Dateisystem formatieren (bei Windows wird das Tool SD Memory Card Formatter, verfügbar unter https://www.sdcard.org/downloads/formatter/ empfohlen)
Alle Dateien des zuvor heruntergeladenen und entpackten NOOBS auf die SD-Karte kopieren. Achtung! Die Dateien müssen im Hauptverzeichnis der SD-Karte sein.
Windows:
Rasperry Pi Imager von der Webseite https://www.raspberrypi.org/downloads/ runterladen und installieren.
SD Karte in den Computer einlegen
Rasperry Pi Imager starten und Raspberry PI OS (32-bit) auswählen
- Unter "SD Card" SD-Karte auswählen und dann auf den Button "WRITE" drücken
Nun ist die SD-Karte vorbereitet und der Raspberry PI kann mit der SD-Card gestartet werden.
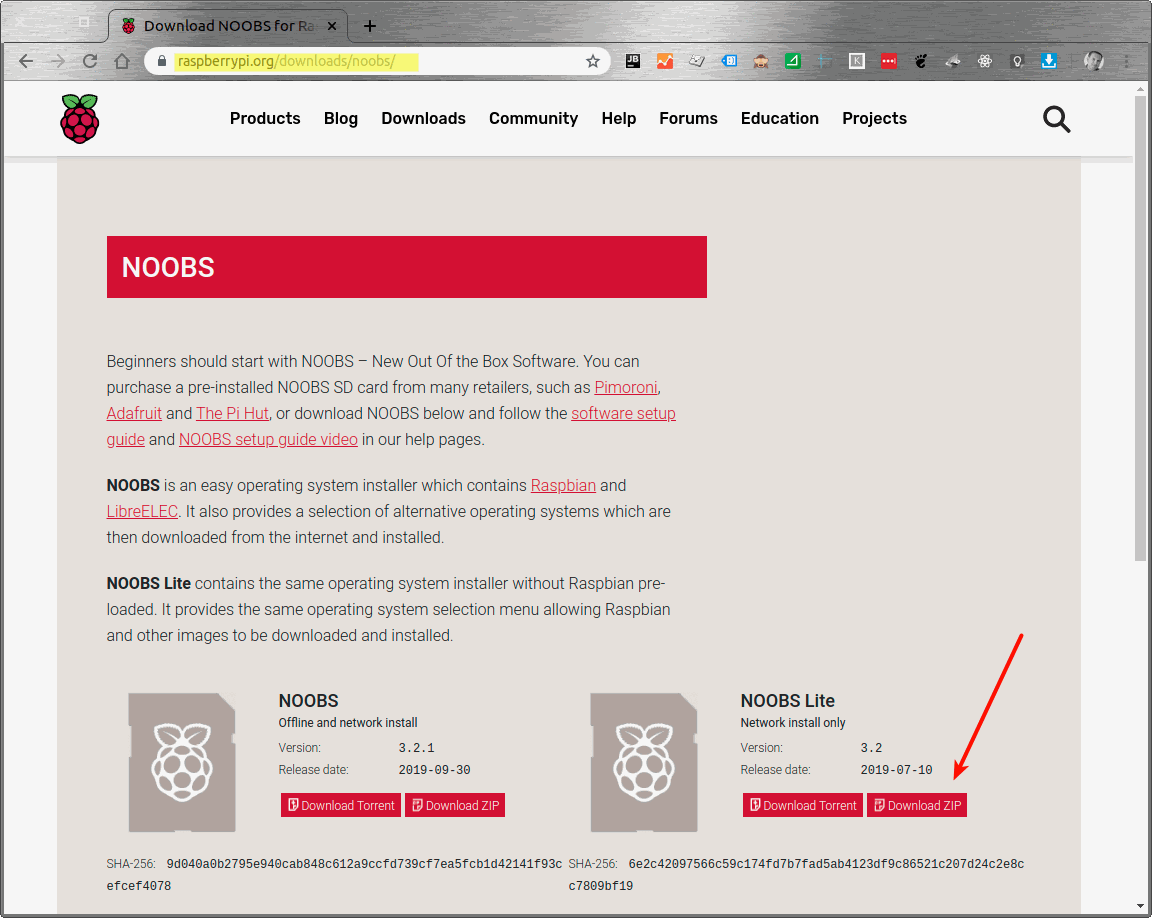
Raspbian Lite installieren, aktualisieren und konfigurieren
Zur Verwendung des Raspberry PI als Druckserver empfehle ich die Verwendung von Raspbian Lite. So wird nur das minimal Benötigte installiert.
Um die nächsten Schritte auszuführen muss der Raspberry PI mit einem Monitor, Maus & Tastatur sowie dem Internet über das Netzwerkkabel verbunden sein.
Nun kann die SD-Card in den Raspberry eingelegt und der Raspberry mit Strom versorgt werden. Auf dem Monitor wird nach einer Weile das NOOBS Startbild gezeigt.
Auf dem Startbild kann ganz unten die Sprache und ganz wichtig das Tastaturlayout gewählt werden. Diese Einstellungen werden dann direkt bei der Installation des effektiven Betriebssystems übernommen.
Nun wird mittels Auswahl von Raspbian Lite und dem Klick auf "Installieren" in der Symbolleiste das Betriebssystem auf die SD-Karte geschrieben. Der Prozess wird mehrere Minuten dauern
Nach Abschluss der Installation startet der Raspberry automatisch neu und bootet das erste mal mit Raspbian. Auch hier ist geduld gefragt bis die Eingabeaufforderung erscheint.
Nun meldet man sich mit pi als Benutzername und raspberry als Kennwort an
Als nächsten aktualisieren wir das Betriebssystem um keine Probleme bei den nächsten Schritte zu haben. Die Befehle dafür sind:
sudo apt update
sudo apt upgradeAuch hier ist wieder Geduld gefragt bis alle Pakete auf dem neusten Stand sind.
Der Raspberry hat bis jetzt noch eine IP-Adresse über DHCP bezogen. Hier sollte wenn möglich auf dem Router dem Gerät eine fixe IP zugewiesen werden. Alternativ kann natürlich auch eine fixe IP direkt auf dem Raspberry PI hinterlegt werden. Hier gibt es eine Anleitung zum Setzen einer fixen IP.
Last but not least sollten wir dem pi Benutzer unbedingt ein anderes Kennwort geben. Dies geht mit dem Befehl:
passwd
CUPS Printserver installieren und konfigurieren
Die Installation des CUPS Printservers inklusive aller benötigten und vorgeschlagenen Pakete wird mit einem einzigen Befehl ausgeführt:
sudo apt install --install-suggests -y cups
Nun werden alle Pakete installiert. Einmal mehr braucht es etwas Geduld...
Standardmässig ist der Zugriff nur lokal erlaubt. Dies ändern wir mit dem folgenden Befehl:
sudo cupsctl --remote-admin
Nun kann jeder über die Adresse http://<ip-adresse>:631 auf den Print-Server zugreifen.
Um die Drucker zu verwalten wird allerdings ein Login benötigt. Hierzu müssen die gewünschten Linux Benutzer der Gruppe lpadmin hinzugefügt werden. Am einfachsten ist es, den pi Benutzer, mit welchem wir uns auch am Raspberry anmelden, dafür freizuschalten. Das geht so:
sudo usermod -a -G lpadmin pi
Ab jetzt kann man sich beim CUPS Webinterface mit dem pi Benutzer und dem zugehörigen Kennwort anmelden.
Der CUPS Server ist bereit!
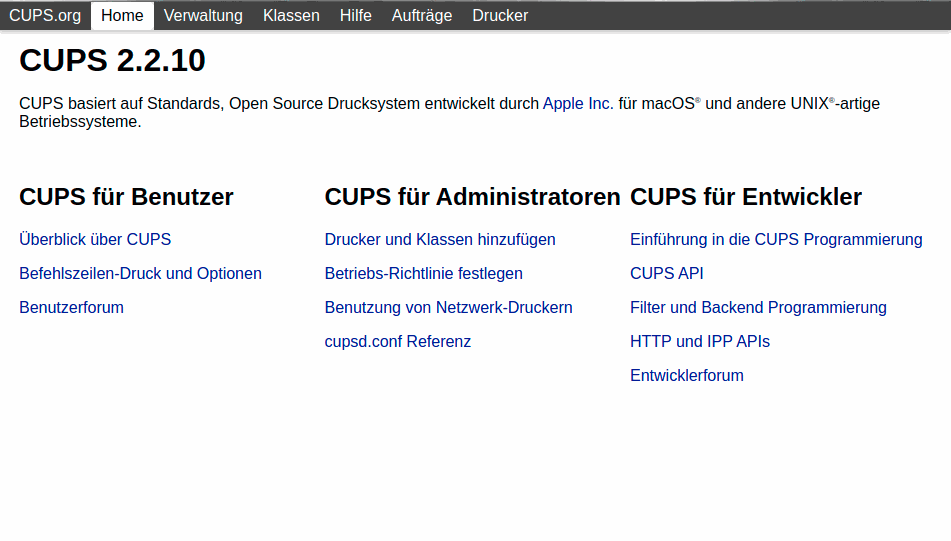
Einstiegsseite der Weboberfläche des CUPS
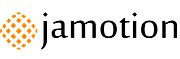
Flectra Direktdruck
Raspberry PI als CUPS Printserver nutzen
Flectra Systemtechnik